What is PDF Contrast and Why Change It?
PDF contrast refers to the visual difference between the text and background colors within a PDF document. It impacts readability and clarity, determining how easily the content can be perceived by the human eye.
Adjusting contrast enhances readability, especially in scanned documents or those with faint text. Modifying contrast reduces eye strain and improves accessibility for visually impaired users. Overall, adjusting contrast promotes document clarity for better interpretation.
Understanding PDF Contrast
PDF contrast is the degree of difference in luminance or color that makes an object (or its representation in a PDF) distinguishable. High contrast makes text and images stand out, while low contrast can make them appear faded or blurry. Essentially, contrast in PDFs determines how easily the eye can differentiate between the text, images, and the background, thereby affecting readability and visual appeal.
Reasons for Adjusting Contrast in PDFs
Adjusting contrast in PDFs becomes essential when dealing with scanned documents that may have faded text or uneven backgrounds. Enhancing contrast improves readability, especially for those with visual impairments, by making the text clearer and more defined. It also helps in reducing eye strain during prolonged reading and ensures that all elements within the PDF are easily discernible, leading to better overall comprehension.
Methods to Change PDF Contrast
Adobe Acrobat Pro offers robust tools to adjust PDF contrast, allowing users to manually tweak brightness and contrast settings for optimal readability and visual clarity. This method provides precise control over the final output.
Using Adobe Acrobat Pro
Adobe Acrobat Pro provides advanced editing capabilities, enabling users to modify contrast within PDF documents. To adjust contrast, open the PDF in Acrobat Pro, navigate to the “Edit” menu, and select “Enhance Scanned Document” or similar options. From there, you can manually adjust the contrast and brightness levels to improve readability. Experiment with the settings until the text is clear and the background is suitable, ensuring the document is easily legible. Remember to save the changes after making adjustments.
Utilizing Online PDF Editors
Online PDF editors offer a convenient way to adjust contrast without desktop software. Users can upload their PDF to a platform like Smallpdf or PDFescape. Look for tools labeled “Brightness/Contrast” or “Adjust Colors.” These tools typically provide sliders to modify the contrast and brightness. Preview the changes in real-time, ensuring the text becomes clearer and easier to read. Once satisfied, save the edited PDF. These platforms often have limitations on file size or features in their free versions.
Employing PDF Readers with Contrast Adjustment Features
Some PDF readers, such as Librera Reader, include built-in contrast adjustment features. These features allow users to modify the contrast directly within the viewing interface. This avoids the need for external editors. Look for settings related to “Accessibility” or “Display.” Adjust the contrast and brightness sliders until the text is clear and comfortable to read. This method provides quick, on-the-fly contrast adjustments without permanently altering the PDF file itself, improving the reading experience.

Free Online Tools for Adjusting PDF Contrast
Several free online tools allow you to adjust the contrast of PDF documents. These platforms typically offer a simple interface where you can upload your PDF, modify contrast settings, and download the adjusted file.
Overview of Available Online Platforms
Numerous free online platforms enable contrast adjustments for PDF files. These tools often feature user-friendly interfaces, allowing users to upload documents easily. Contrast settings can be manipulated using sliders or manual input fields, enhancing text clarity. Many platforms offer brightness adjustments alongside contrast controls, providing comprehensive editing options. Post-adjustment, the modified PDF can be downloaded directly, simplifying the enhancement process. Consider security implications when uploading sensitive documents to online platforms.
Step-by-step Guide to Using Online Tools
First, select a reliable online PDF contrast adjustment tool. Upload your PDF document to the platform using the designated upload button. Locate the contrast and brightness settings, usually presented as sliders. Adjust the contrast until the text becomes clear and easily readable. Preview the changes to ensure optimal readability. Once satisfied, download the modified PDF file to your device. Always ensure the platform is secure before uploading sensitive documents.
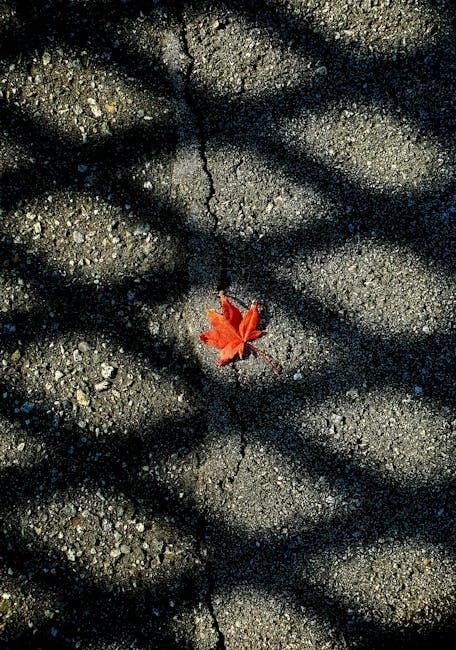
Software Options for Editing PDF Contrast
Desktop PDF editors offer robust contrast adjustment features. These software options provide precise control over contrast levels. They often include batch processing capabilities. Users can enhance readability and clarity effectively with these tools.
Exploring Desktop PDF Editors
Exploring desktop PDF editors reveals a range of software solutions designed to manipulate and enhance PDF documents. These programs offer a comprehensive suite of tools, including the ability to adjust contrast, brightness, and other visual parameters. Popular choices include Adobe Acrobat Pro, which provides advanced editing capabilities, and other alternatives that cater to different user needs and budgets. Desktop editors often provide more control and features compared to online tools.
Features to Look for in PDF Editing Software
When selecting PDF editing software, prioritize features that directly impact contrast adjustment. Look for tools offering brightness and contrast sliders for manual control. Gamma correction is also crucial for fine-tuning tonal ranges. Batch processing capabilities are essential for handling multiple documents efficiently. Additionally, ensure the software supports optical character recognition (OCR) for scanned documents, allowing contrast adjustments to the recognized text. Preview options are key to assess changes before applying them.
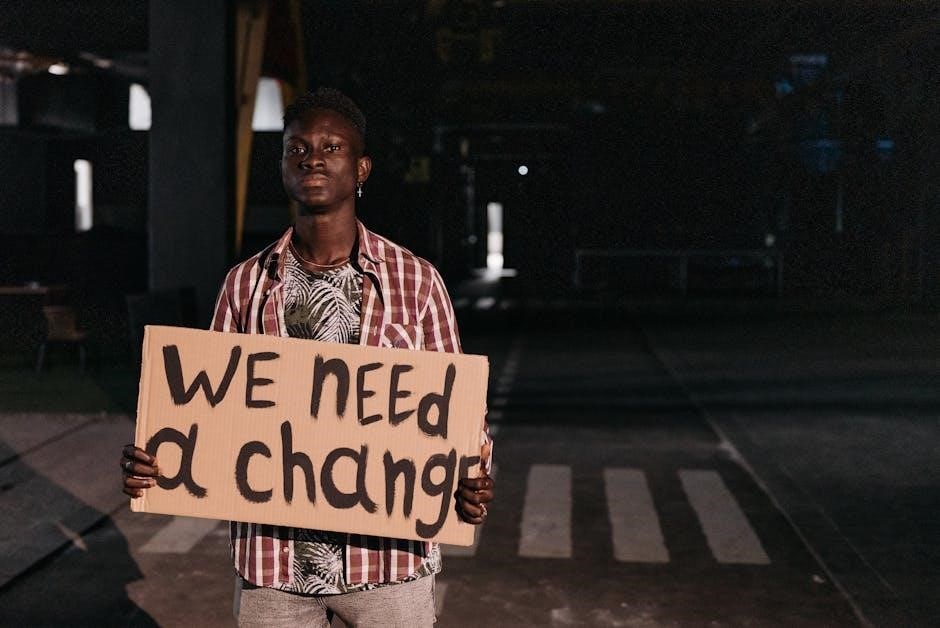
Adjusting Contrast in Scanned PDFs
Scanned PDFs often suffer from uneven lighting, low contrast, and background noise, hindering readability. These imperfections make text appear faded or blurry, requiring contrast adjustment for improved clarity and legibility.
Challenges with Scanned Documents
Scanned PDF documents frequently present unique challenges regarding contrast due to the scanning process itself. Imperfect lighting conditions during scanning can result in shadows or bright spots, leading to uneven contrast across the page. The quality of the original document, such as faded ink or discolored paper, also contributes to contrast issues in scanned PDFs. Furthermore, the scanner’s settings and capabilities significantly impact the final contrast levels, potentially requiring adjustments to enhance readability and visual clarity after the scanning process is complete.
Techniques for Enhancing Scanned PDF Contrast
Enhancing contrast in scanned PDFs often involves utilizing specialized software features. Employing tools like Adobe Acrobat Pro allows for manual adjustments of brightness and contrast levels, optimizing text visibility. Online PDF editors frequently offer similar functionalities, providing convenient contrast modification options. Additionally, some PDF readers include built-in contrast adjustment features, enabling real-time enhancements. Image editing software can also be used by converting the PDF to an image format, granting greater control over contrast and clarity modifications for improved readability.
Improving Readability Through Contrast Adjustment
Optimal contrast significantly improves reading speed and reduces eye fatigue. Higher contrast makes text sharper and more distinct against the background. Poor contrast can lead to misinterpretation and a less engaging reading experience.
Experiment with different contrast levels to find the most comfortable setting. Dark text on a light background generally provides the best readability. Adjust contrast based on ambient lighting conditions for optimal viewing.
How Contrast Affects Reading Experience
Contrast plays a crucial role in how easily and comfortably we can read a PDF document. Insufficient contrast, like light gray text on a white background, makes the text appear faded and difficult to discern, leading to eye strain and reduced reading speed. Conversely, excessive contrast can cause glare and visual discomfort. Finding the right balance is key to an optimal and enjoyable reading experience. Improved contrast helps in focusing on text, enhancing comprehension.
Tips for Optimal Contrast Settings
To achieve optimal contrast, consider the document’s original quality and purpose; For scanned documents, increase contrast to darken faint text. Adjust brightness alongside contrast to avoid harshness. Preview changes to ensure readability on different screens. Utilize grayscale settings for black and white documents to fine-tune contrast. Remember that ideal contrast settings should facilitate comfortable reading and prevent eye strain, enhancing the overall user experience. Test different settings to find what works best.
Troubleshooting Common Contrast Issues
Low contrast makes text appear faint and hard to read. Increase contrast settings gradually, and adjust brightness to compensate. Employ tools with manual adjustments for better control. Consider using a darker font or background.
Addressing Low Contrast Problems
When PDFs suffer from low contrast, text appears washed out, making it difficult to read. Start by increasing the contrast settings in your PDF viewer or editor. Adjust brightness to balance the changes. If built-in tools are insufficient, consider using image editing software to enhance contrast. Explore accessibility options for system-wide adjustments. Try converting the PDF to a different format to see if it improves the situation. Ultimately, the goal is to make the text distinctly visible against the background.
Resolving Overly High Contrast
Overly high contrast in a PDF can lead to eye strain and make the text appear harsh. To resolve this, decrease the contrast settings in your PDF viewer or editor. Increase the brightness to soften the stark difference between text and background. Adjust gamma settings for a more balanced visual experience. If using image editing software, reduce contrast and increase mid-tones. Consider converting the PDF to a different format if problems persist. The aim is to achieve comfortable readability.
Alternative Methods for Contrast Enhancement
Image editing software like Photoshop can adjust contrast by converting PDFs to images. These tools offer precise control over brightness, contrast, and gamma correction. This ensures that the document’s visual elements are optimized for readability.
Using Image Editing Software
Employing image editing software like Adobe Photoshop provides an alternative route for enhancing PDF contrast. This method involves converting the PDF pages into image formats such as JPEG or PNG. Once converted, you can manipulate the contrast, brightness, and other visual parameters using the software’s extensive tools. This approach offers granular control but may affect text clarity if not handled carefully, especially when resizing or saving the modified images back into a PDF.
Converting PDF to Image Format
Converting a PDF to an image format, such as JPEG or PNG, allows for contrast adjustments using various image editing tools. This approach is beneficial when dealing with scanned documents or PDFs with inherent contrast issues. However, it’s crucial to consider that converting to an image format rasterizes the text, potentially reducing sharpness. After adjusting the contrast in the image editor, the modified images can be reassembled into a new PDF document.

Contrast Settings and Accessibility
Adequate contrast is crucial for visually impaired users, enhancing text legibility and overall accessibility. Proper contrast settings enable easier reading and navigation, ensuring a more inclusive experience for everyone accessing PDF documents.
Importance of Contrast for Visually Impaired Users
For visually impaired users, contrast is paramount to accessing PDF content effectively. Sufficient contrast between text and background enables those with low vision to distinguish letters and comprehend information. Adjusting contrast settings ensures that PDF documents are more accessible, fostering inclusivity and promoting equal access to information for individuals with visual impairments. Without adequate contrast, reading becomes a significant challenge, hindering comprehension and overall usability of the PDF.
Ensuring Accessible PDF Contrast Levels
To ensure accessible PDF contrast levels, adhere to WCAG (Web Content Accessibility Guidelines) standards, which specify minimum contrast ratios between text and background colors. Utilize tools that assess contrast ratios to verify compliance. Offer users options to adjust contrast settings according to their preferences. Provide alternative formats if contrast adjustments cannot sufficiently enhance readability. Consider using high contrast color schemes to improve accessibility for individuals with visual impairments, promoting inclusive document design.
Batch Processing for Multiple PDFs
Batch processing involves applying contrast adjustments to multiple PDFs simultaneously, saving time and effort. Software like Adobe Acrobat Pro offers batch processing capabilities. Automation scripts can streamline the process for consistent contrast correction across documents.
Tools and Techniques for Batch Contrast Adjustment
Several tools and techniques enable efficient batch contrast adjustment for PDF documents. Adobe Acrobat Pro offers built-in batch processing features, allowing users to apply contrast settings to multiple files at once. Scripting languages like Python, combined with PDF libraries, automate contrast modification. Online tools offering batch processing capabilities also exist. These approaches ensure consistency and save time when dealing with numerous PDFs.
Automating Contrast Correction Workflows
Automating contrast correction workflows involves creating a streamlined process for consistently adjusting contrast in PDFs. This often includes scripting using languages like Python along with PDF manipulation libraries. These scripts can automatically detect and correct contrast issues based on predefined parameters. Workflow automation tools can integrate these scripts, enabling hands-free contrast adjustments for large batches of documents, saving time and ensuring uniformity.
Preserving Quality During Contrast Adjustment
When adjusting contrast, be mindful of image degradation. Use lossless compression methods and avoid excessive adjustments that can lead to pixelation or artifacts. Regularly check the image quality during the contrast adjustment process.
Avoiding Image Degradation
When manipulating PDF contrast, especially in scanned documents, avoiding image degradation is crucial. High contrast adjustments can amplify imperfections and introduce artifacts. Employ subtle contrast enhancements to minimize quality loss. Utilize tools with adjustable parameters, allowing for precise control. Regularly assess image quality during the process. Consider converting PDFs to image formats for editing in specialized image software, but be cautious of compression settings that may further degrade image quality. Always save a backup copy before making any significant changes to preserve the original document’s integrity.
Maintaining Text Clarity
Maintaining text clarity during contrast adjustment is essential for readability. Overly aggressive contrast settings can result in pixelation or blurring of text, hindering comprehension. When increasing contrast, monitor text sharpness closely. Experiment with fine-tuning the brightness and contrast parameters. Use tools designed to enhance text clarity specifically. If the text becomes distorted, consider using OCR to recognize the text and replace it with a clearer version. Ensure the chosen contrast level effectively differentiates the text from the background without compromising its legibility and overall appearance within the PDF document.
Enhancing PDFs with Contrast Adjustment
Best Practices for Contrast Modification
Recommended Settings for Different PDF Types
Different PDF types require unique contrast settings. Scanned documents often benefit from increased contrast. Documents with colored backgrounds may need subtle adjustments. Experiment to find optimal settings for readability and visual appeal.
